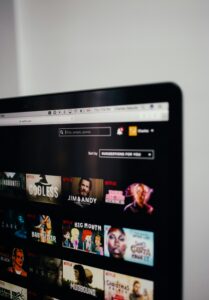How to Remove Favorites on iPhone
3 min read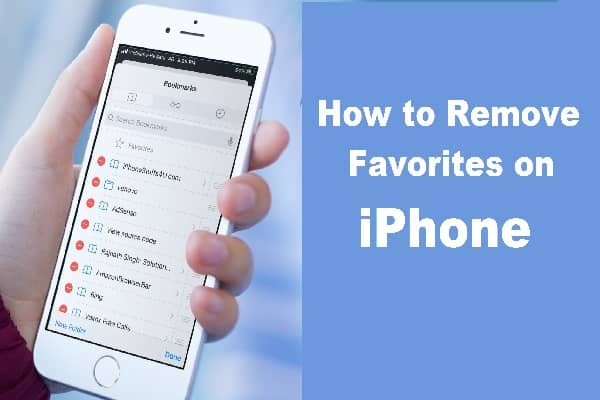
How to Remove Favorites on iPhone in 5 Easy Steps
In this blog post, we will show you how to delete favorites on your iPhone in 5 easy steps. This is a very simple process, but it can be confusing for some people. We will walk you through each step so that you can successfully remove favorites from your iPhone. Keep reading for more information!
What are the benefits of having Favorites on iPhone
Get started with Favorites on iPhone. You can add frequently called numbers to your Favorites list, and then quickly place a call from the Phone app.
Add a Favorite
Open Phone, tap Contacts at the bottom of the screen, then tap . Tap next to a contact, scroll down and tap Add to Favorites. You can also choose whether you want that person’s phone number or FaceTime address listed in your favorites (or both). To remove a favorite entry: Open Phone, tap Recents at the bottom of the screen, then swipe up if needed; touch and hold an entry in “Favorites” until it jiggles; tapto delete it. Repeat for each entry you want to delete. Or, on the Phone app’s Favorites tab, tap Edit at the top of the screen, then tap the red minus icon next to a contact; repeat for each favorite you want to remove.
Call a Favorite
Open Phone and tap Favorites at bottom of the screen; select an entry from your favorites list and place a call as usual. You can also use Siri voice commands such as “call my dad” or even just “dad” (provided dad is in your contacts) or set up custom phrases through Settings > General > Siri > My Info that let you simply say something like “call work” and have it dial your boss’s phone number.
Text a Favorite
Open Phone and tap Favorites at bottom of the screen; select an entry from your favorites list, then tap Message to send that person a text message as usual. You can also use Siri voice commands such as “text my dad” or even just “dad” (provided dad is in your contacts) or set up custom phrases through Settings > General > Siri > My Info that let you simply say something like “text work” and have it create a new message addressed to your boss.
Also Read : How to Find Hidden Messages on Your iPhone
Five Easy Steps to remove favorites on iPhone
Let’s start the actual process, just go through the below process to achieve what we are looking for.
Step One : Open the Settings App
The first thing that you need to do is open the Settings app on your iPhone. This can be done by tapping on the Settings icon located in your home screen.
Step Two: Scroll Down and Select “Bookmarks”
Once you are in the Settings menu, scroll down until you see an option called “Bookmarks.” Tap on this option to proceed to the next step.
Step Three: Tap on “Favorites”
Now, tap on the “Favorites” tab at the top of the screen. This will show you a list of all of your saved bookmarks and favorites.
Step Four: Tap on the “Edit” Button
In the upper-right corner of your screen, you will see a button that says “Edit.” Tap on this button to begin deleting favorites from your iPhone.
Step Five: Tap on the Red “Delete” Icon next to each Favorite
Once you are in edit mode, you will see red icons next to each favorite. These icons indicate that the favorite can be deleted. Tap on the red “Delete” icon next to each favorite that you want to remove. Once you have selected all of the favorites that you want to delete, tap on the Done button in the upper-left corner of your screen. This will finalize the deletion process and remove all of your selected favorites from the list.
Now you know how to remove a favorite on your iPhone! This is a very simple process, but it can be confusing for some people. We hope that this blog post has helped you learn more about how to remove favorites from your iPhone in five easy steps!